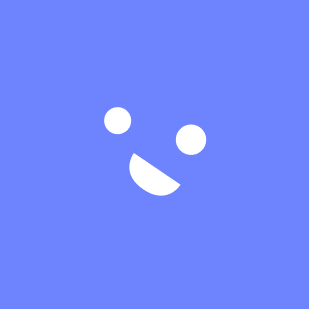| 일 | 월 | 화 | 수 | 목 | 금 | 토 |
|---|---|---|---|---|---|---|
| 1 | 2 | 3 | 4 | 5 | ||
| 6 | 7 | 8 | 9 | 10 | 11 | 12 |
| 13 | 14 | 15 | 16 | 17 | 18 | 19 |
| 20 | 21 | 22 | 23 | 24 | 25 | 26 |
| 27 | 28 | 29 | 30 | 31 |
- 웹퍼블리셔
- JavaScript
- 비전공자
- 프론트엔드
- HTML
- 렛츠기릿자바스크립트
- 슬라이드전환
- Supabase
- 리액트
- 정보처리기사
- react
- jQuery
- 코딩독학
- 연산자
- 생활코딩
- 웹디실기
- Splunk
- 실기
- 타입스크립트
- CSS
- 자바스크립트
- PROJECT
- git
- 깃
- 웹디자인기능사
- JS
- web
- github
- 웹디자인기능사실기
- 코드공유
- Today
- Total
코딩하는라민
[닷홈], [알드라이브]로 포트폴리오 페이지 무료 호스팅 도메인 등록하기 A to Z 본문
[닷홈], [알드라이브]로 포트폴리오 페이지 무료 호스팅 도메인 등록하기 A to Z
1. 회원가입 후 무료 호스팅 신청


무료 호스팅은 무료이고 기간이 정해져있습니다.
1인당 2계정까지 가입 가능하며, 무료 호스팅을 신청하면 3개월동안 무료로 이용이 가능하고 호스팅 기간이 1개월 이내로 남았을 때부터 연장이 가능합니다.
닷홈 호스팅은 지속적으로 연장해줘야하기 때문에 잊지 말고 연장 신청을 해야합니다.
만약 연장신청을 못했는데 기간이 지난 경우 업로드된 자료들은 삭제될 수 있으니 알림을 설정해놓고 주기적으로 연장해줍시다.
무료 호스팅의 단점은 용량 제한인데, 닷홈 무료 호스팅의 경우에는 200MB 밖에 되지 않기 때문에 필요 없는 파일은 지우고, 이미지 파일 또한 용량을 최소화해야 한다.
2. 호스팅 정보 확인

우측 상단의 [마이닷홈] 을 누른 후,
좌측의 [호스팅 관리] - [웹호스팅 목록]을 클릭하면 무료 호스팅 등록한 정보를 확인할 수 있습니다.
웹호스팅 목록에는 계정 ID와 도메인 그리고 만료일과 잔여일을 확인할 수 있습니다.
FTP 아이디와, FTP 암호는 알드라이브에 입력해야하는 정보이기 때문에 기억해둬야 하는데, 혹시라도 잊어버린 경우는 [기타] 탭의 [상세보기]를 누르면 회원가입할 때 입력한 FTP 정보를 확인하실 수 있습니다.
3. FTP 아이디 및 암호 확인

FTP 비밀번호를 잊어버린 경우에는 변경하기를 눌러서 변경가능합니다.
기존에 설정한 비밀번호를 모른는 경우라도 변경 가능합니다.
4. 알드라이브 설치

알드라이브를 설치하고 실행해줍니다.
5. 사이트 연결

알드라이브를 실행함현 제일 먼저 사이트맵 창이 뜨면서 호스트 주소와 아이디 비밀번호 입력하는 화면이 나옵니다.
호스트에는 위의 웹호스팅 목록의 도메인 주소를 입력하고, 아이디와 비밀번호에는 FTP아이디 및 암호를 입력해줍니다.
알드라이브를 껐다가 다시 실행하면 호스트와 아이디 부분은 입력이 되어있으므로 비밀번호만 입력하면 됩니다.
6. 파일 업로드


사이트 연결 버튼을 누르면 / 폴더가 생성됩니다.
/ 폴더에는 html 이라는 하위 폴더가 있는데 이 안에 있는 파일은 다 지우고 내가 만든 포트폴리오 파일을 올려주면 됩니다.

파일을 알드라이브로 끌어다 놓으면 전송되는 현황을 확인할 수 있습니다.
전송 창이 뜨지 않는다면 상단에 [전송창]을 누르면 확인이 가능합니다.
이때 메인 페이지의 html 파일의 이름은 index.html 이라고 해줍니다.
다른이름으로 설정하는 경우 업로드한 페이지가 제대로 뜨지 않을 수 있으므로 꼭 확인하고 수정해주시기 바랍니다.
7. 확인하면 끝

도메인 주소로 들어가보면 호스팅 등록이 잘 되었는지 확인할 수 있습니다.



닷홈의 호스팅 요금제.
인기 요금제가 베이직인데 선납하면 최대 40% 할인이라고 한다.
1개월당 4,000원이고 1년 등록하여 선납하면 월 3,600원!
'Frontend' 카테고리의 다른 글
| [Frontend] 스웨거(swagger) API 사용하는 방법 (feat. 리액트) (50) | 2023.10.20 |
|---|